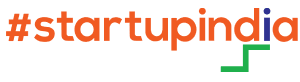Customer support teams often handle a large volume of repetitive tasks that can impact their efficiency and response times. Zoho Desk’s workflow automation tools help alleviate this by streamlining these tasks, allowing agents to focus on delivering exceptional support. In this guide, we’ll walk through the steps to set up and optimize workflow automation in Zoho Desk to improve productivity and enhance customer satisfaction.
What Is Workflow Automation in Zoho Desk?
Workflow automation in Zoho Desk involves setting up rules and triggers that automatically execute specific actions when certain conditions are met. Whether it’s assigning tickets to specific agents, escalating high-priority issues, or sending follow-up emails, automation ensures consistent and timely responses without manual intervention.
Benefits of Workflow Automation in Zoho Desk
Workflow automation in Zoho Desk offers several benefits, including:
- Reduced Response Time: Automated workflows can assign tickets immediately to the right agent, ensuring faster response times.
- Improved Productivity: By handling repetitive tasks automatically, agents can focus on more complex customer issues.
- Consistency: Automation minimizes human error, ensuring consistent handling of customer tickets and adherence to Service Level Agreements (SLAs).
- Scalability: As ticket volumes grow, automation allows you to maintain efficiency without adding additional resources.
Step-by-Step Guide to Setting Up Workflows in Zoho Desk
Step 1: Define Your Workflow Objectives
Before setting up automation, identify the key processes you want to automate. Common objectives include:
- Routing tickets to the correct agent or department based on keywords or categories.
- Setting priority levels for tickets based on customer type or issue severity.
- Triggering follow-up emails for unresolved tickets.
Tip: Start with basic workflows for repetitive tasks and gradually add more complex rules as your team grows familiar with Zoho Desk’s capabilities.
Step 2: Create Workflow Rules
Workflow rules in Zoho Desk allow you to specify conditions and actions for automating tasks. Follow these steps to create a new workflow rule:
- Go to Setup: In the Zoho Desk dashboard, click on the Setup icon.
- Navigate to Automation: Under Automation, select Workflows.
- Create a New Rule: Click on Create Rule, then choose the module (such as Tickets or Tasks) where you want the workflow to apply.
Each rule consists of three parts:
- Conditions: Define when the workflow should be triggered. For example, if a ticket is marked “High Priority.”
- Actions: Define what happens when the conditions are met, such as assigning the ticket to a specific team.
- Criteria: Set specific criteria, like ticket status or department, to further refine the workflow.
Step 3: Set Up Assignment Rules
Assignment rules are one of the most commonly used automation features in Zoho Desk. They allow you to assign incoming tickets to the right agent or team based on predefined criteria, ensuring faster responses and effective workload distribution.
- Access Assignment Rules: Under Automation, select Assignment Rules.
- Define Criteria for Assignments: Set criteria based on factors like ticket source, department, or priority.
- Assign to Agent or Team: Choose whether to assign the tickets to an individual agent, a group, or a department.
Pro Tip: Use round-robin assignment if you want to distribute tickets evenly across your agents.
Step 4: Set Up Time-Based Rules
Time-based rules in Zoho Desk are designed to manage tickets based on elapsed time. They’re particularly useful for triggering actions when a ticket has been unresolved for a certain period, helping you adhere to SLAs and improve response times.
- Navigate to Time-Based Rules: Go to Automation > Time-Based Rules.
- Create a New Rule: Click on Add New Rule, then define conditions based on time, such as “if ticket remains open for more than 24 hours.”
- Set Actions: Define what should happen, like escalating the ticket to a supervisor or sending an automated follow-up email.
This feature helps prevent overdue tickets, maintaining consistent response times and avoiding SLA breaches.
Step 5: Automate Follow-Up Emails with Email Templates
Automated follow-ups can keep customers informed about their ticket’s progress, improving their experience without requiring additional effort from agents.
- Create Email Templates: Under Setup, go to Email Templates and create templates for common follow-up messages, like ticket acknowledgment or status updates.
- Add Templates to Workflows: In your workflow rule settings, choose Send Email as an action, then select the email template to be sent automatically.
This feature ensures customers stay informed, which can significantly boost customer satisfaction.
Step 6: Escalate Tickets with Escalation Rules
Escalation rules automatically escalate tickets that remain unresolved beyond a certain time. This helps ensure that high-priority or overdue tickets receive prompt attention.
- Navigate to Escalation Rules: In Automation, select Escalation Rules.
- Define Escalation Criteria: Set conditions for escalation based on ticket status, priority, or customer type.
- Assign Escalation Actions: Choose an escalation action, such as notifying a manager or reassigning the ticket to a senior agent.
Tip: Use escalation rules in combination with SLAs to ensure that high-priority issues are resolved within set time frames.
Step 7: Use Zia for AI-Driven Recommendations
Zoho Desk’s AI assistant, Zia, can make automated recommendations to agents, such as suggesting priority levels or keywords. Zia’s insights can enhance workflow automation by identifying common patterns and suggesting actions based on AI insights.
- How It Works: Zia uses machine learning to analyze past tickets, providing recommendations to streamline processes.
- Benefit: Zia allows you to automate certain decision-making tasks, improving accuracy and efficiency.
Best Practices for Effective Workflow Automation in Zoho Desk
- Start Simple: Begin with straightforward workflows to handle repetitive tasks. Gradually build more complex workflows as you analyze workflow performance.
- Regularly Review Automation Rules: Periodically review and adjust your rules to ensure they align with changing business needs or ticket volumes.
- Incorporate Customer Feedback: Adjust workflows based on customer feedback, especially in cases where they mention delays or communication issues.
- Monitor Key Metrics: Use analytics to track the performance of your workflows and identify any bottlenecks or areas for improvement.
Conclusion
Automating workflows in Zoho Desk is an effective way to streamline customer support, reduce response times, and enhance team productivity. From assignment and time-based rules to automated follow-ups and escalations, Zoho Desk’s automation tools can be tailored to suit a variety of customer support needs. Leveraging AI-driven recommendations from Zia can further enhance efficiency, making your support processes even smarter.
Implementing these automation strategies will help you handle larger ticket volumes with ease, ensuring that every customer receives timely, consistent support. With Zoho Desk, automation becomes a powerful ally in delivering outstanding customer service.
Internal Links Summary: